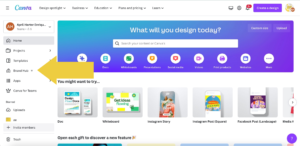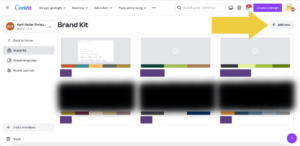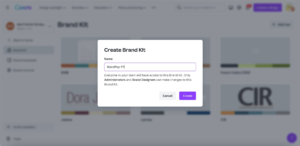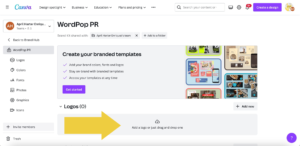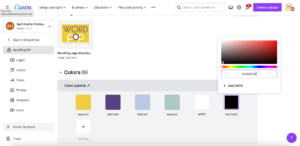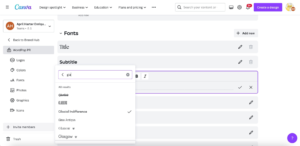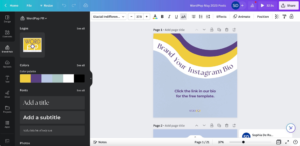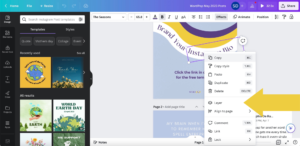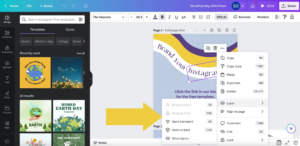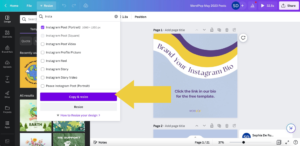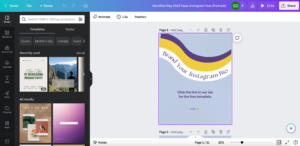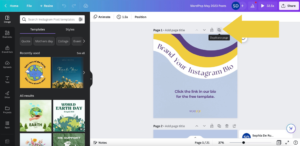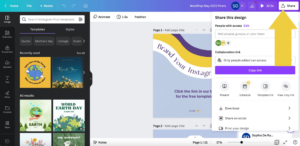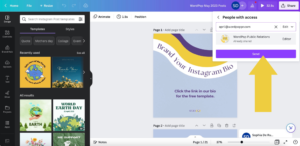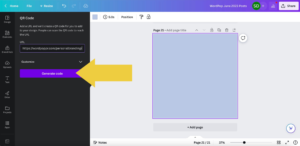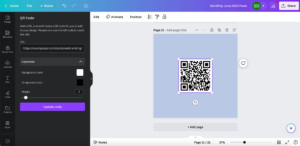Ahhh Canva, every communications pro’s favorite platform!
While its graphic design merits are sometimes debated, there’s no doubt that it is an excellent tool in terms of accessibility and convenience. Their base of over 100 million users (and growing!) has made them an indispensable platform.
But with everyone you know using it and taking advantage of the user-friendly templates, how do you ensure that your designs will stand out?
Our guide will walk you through a few ways you can improve your Canva experience and create quality content.
How to Create a Brand Kit in Canva
First, let’s ensure we maintain brand consistency throughout all of our graphics. Saving your brand guide in Canva allows you to use all the same elements throughout the things you create. It also ensures that when you work with a multi-person team your content will match!
1. Head to the Brand Hub
2. Add a new Brand Kit
3. Name your brand kit
4. Add your logo
5. Add your brand colors
6. Add your fonts
7. Have your brand elements easily accessible while working on designs
How to move elements around in a design
Being able to quickly adjust elements in your designs helps you create with efficiency! There are a couple way to do this
Keyboard shortcuts
Arrange elements forward: Command + ]
Arrange elements backward: Command + [
Arrange elements to front: Option + Command + ]
Arrange elements to back: Option + Command + [
Manually adjust elements
Right click on the element you want to move forward or back
How to resize graphics for other platforms
Canva allows you to easily copy your designs in a new size! For example, you can create a design for Instagram and easily resize it for Facebook to save time.
1. Click “Resize” then “Copy & resize”
2. Don’t forget to adjust elements to fit the new size!
Duplicate a page in your current document
Just click this icon at the top of the page you want to duplicate and an identical one will populate below
Share a design with someone else in your organization
Click “Share” then type their email address and click “Send”
Add a QR code to your design
When you add a QR code to your design you can easily direct viewers to the website of your choice. This is especially useful for print materials like flyers or business cards.
1. Click on apps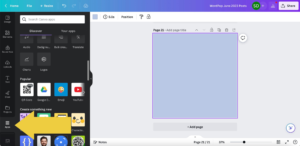
2. Paste your URL and click “Generate code”
3. Customize the color and margins
We hope some of these tips helped you familiarize yourself with some of the great tools Canva has to offer! We’re looking forward to seeing what you create so don’t hesitate to share your designs with us on Instagram.
Don’t forget to follow us too! @wordpoppr